Mejorar la seguridad de su red Wi-Fi
Introducción
Siendo sincero, las redes Wi-Fi no son tan seguras como prometen, a pesar de contar con una clave de acceso, puede ser compartida a terceros o puede ser vulnerada por medio de programas de fácil acceso, incluso desde un SmartPhone. A pesar de colocar claves complejas, es cuestión de tiempo para que la encuentren, y podremos tener algún vecino que esté utilizando nuestra conexión.
También es útil para quienes "comparten" Interner con algún vecino y quieren controlar cuando le permiten el acceso y cuando no, aunque manualmente.
¿Qué se puede hacer?
Afortunadamente, muchos de los routers de uso popular, cuentan con mecanismos de Filtrado por MAC, donde nos permite controlar que equipos admitimos o rechazamos en nuestra red Wi-Fi por medio de la dirección MAC del equipo.
La
Configuración
Veremos el caso en un router TP-Link TL-WR740N, bastante popular por su bajo costo. La configuración es bastante similar en otros equipos de la marca y de otras de uso común como "D-Link" o "Linksys". Su configuración la podemos encontrar en el menú "Wireless ➞ Wireless MAC Filter".
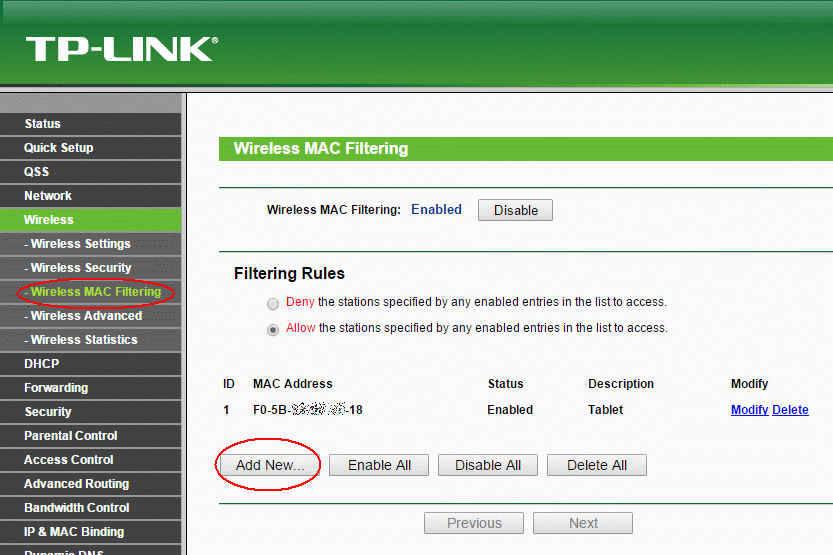
La solución consiste en una lista con las MAC donde se cuenta con 2 opciones para el filtrado: Permitir Solo las MAC de lista, denegando acceso a cualquier otra desconocida o Denegar las MAC de la lista, permitiendo el acceso de cualquier otra, las que tienen sus ventajas y desventajas, de las cuales deberá evaluar cual se acerca más a su necesidad.
Denegar Acceso
Se deniega el acceso a las MAC dadas en la lista, lo que es útil cuando necesitamos restringir el acceso de algunos equipos, para el caso que identifiquemos equipos que están utilizando nuestra red sin permiso, pero requiere supervisión y poder identificar dicha MAC, lo cual lo hace tedioso. Por otra parte bastaría que el intruso cambiara la MAC (o de equipo) para que se cuelgue nuevamente de nuestra red.
Permitir Acceso
Solo las MAC inscritas en la lista pueden acceder a la red Wi-Fi, lo cual es más seguro, pero es difícil de administrar si tenemos una gran cantidad de equipos o existe movilidad, si llega algún visitante, deberemos intervenir el router para permitir su acceso, aunque ello puede ser una ventaja.
Deberemos agregar cada MAC Address con el botón Add New..., seleccionamos si desea Permitir o Denegar, posteriormente habilitar (Enable) Wireless MAC Filter.
Identificar MAC Address
El camino a seguir será buscar las MAC o Dirección Física de los dispositivos Wi-Fi de nuestra red, como PC, SmartPhones, Smart TV, ChromeCast, Consolas de Juego, etc. Podemos agregar todas esas MAC en la lista y configurar como "Allow" (Permitir), o "Deny" (Denegar) las MAC que nos parezcan sospechozas, conocidas en el router, pero sin identificar a que equipo pertenece.Desde el Router
TP-Link
Desde el Router, podemos ver la lista de las MAC Address que pasan por el router en ese momento, En el caso del router TP-Link TL-WR740N deberemos acceder al menú IP & MAC Binding ➞ ARP List. En dicha lista se observa la asociación de la MAC con su IP.
D-Link
En routers D-Link, se puede observar la lista de las MAC Address conectadas al Wi-Fi en el menú Status (Superior) ➞ Wireless (Izquierda)
En dispositivos Android (SmartPhones y Tablets)
- Ingresar al menú de Configuración
- Ingresar a Acerca del dispositivo, en ocasiones se encuentra en el submenú General
- Ingresar en Estado, donde podrá obtenerla en Dirección MAC de Wi-Fi
En dispositivos iPhone/iPad
- Ingresar a Configuración
- Seleccionar General
- Buscar Dirección Wi-Fi
En dispositivos Mac OS X
- Desde el menú de la manzana, seleccionar Preferencias del Sistema
- Seleccionar Redes y luego AirPort
- Hacer click en Avanzado
- La dirección MAC se despliega como ID de AirPort
En dispositivos Windows
- Desde el ícono de Wi-Fi a la Izquierda del reloj, pulsarlo con el botón derecho del mouse
- Seleccionar Abrir centro de redes y recursos compartidos
- Seleccionar la conexión a Internet en uso
- Pulse el botón Detalles
- Ver el campo Dirección Física
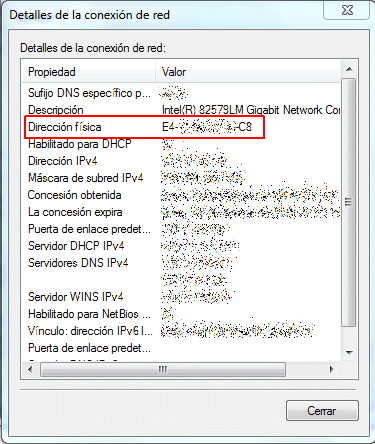
En dispositivos Linux
- Ejecutar desde consola el comando "ifconfig -a"
- Identificar el dispositivo Wi-Fi y ver el campo "HWaddr" correspondiente a la dirección MAC
Generado por Sistema y almacenado en cache
| Wyzer Luis Hernán de la Barra |
|
| Teléfono: | +56995451689 |
| WhatsApp: | +56995451689 |
| E-Mail: | info@wyzer.cl |
| Web: | www.wyzer.cl |

 facebook
facebook

 mail
mail
 print
print