Día de la Solidaridad con los Presos Políticos de Sudáfrica
Utilice un router básico como Access Point
Introducción
Un Access Point propiamente como tal, es un equipo de red que ofrece diferentes funciones que podemos elegir según la configuración que le demos, en términos generales se tienen los modos:
- Access Point: Permite acceso Wi-Fi a diferentes equipos como computadores, Tables, Celulares, Smart TV y otros. El modo más común de uso, conocido también como modo Infrastuctura.
- Cliente: Permite conectarse a una red Wi-Fi existente, y proveer acceso inalámbrico a equipos que solo dispongan de conexió cableada (Ethernet), o una opción de mejorar la conectividad Wi-Fi para equipos antiguos (PS3 o Nintendo Wii por ejemplo)
- Repetidor: Permite tomar una señal Wi-Fi existente y retransmitirla, mejorando el alcance de nuestra red.
Los routers Wi-Fi comunes de uso recidencial, cuentan a lo menos con la primera función de Access Point, lo que nos permite agregar puntos de difución para nuestra red y mejorar el área de cobertura y consecuentemente su rendimiento.
Puede que tengamos por ahí abandonado en un cajón el antigüo router Wi-Fi, sin darnos cuenta que podemos aprovecharlo para mejorar nuestra conectividad, ya sea por Wi-Fi o brindar conectividad cableada a otros equipos por medio del Switch que incluye (4 puertos en general).
Podemos estar en otra situación, donde tenemos un rincón de la casa u oficina con muy mala señal, y podemos considerar comprar un pequeño router dado que son más económicos que un Access Point propiamente tal, o pueden incluir ventajas adicionales, como banda de 5 GHz, incluir norma Wireless "ac" o puertos Gigabit Ethernet por ejemplo.
Descripción
Los router (o gateways) Wi-Fi básicos de uso residencial (o pyme), que encontramos en el comercio desde $12.000 (Pesos Chilenos, aproximadamente US$ 18.00) de marcas como: D-Link, Linksys, TP-Link, consisten en:
- Puerto WAN: Utilizado para la conexión hacia Internet
- Switch LAN de 4 Puertos: Para conectar equipos fijos
- Access Point: Para crear una red Wi-Fi
Antes de comenzar, se recomienda "volver a fábrica" la configuración del router a utilizar, lo que generalmente se realiza presionando el botón Reset por unos 5 segundos (dependiendo del fabricante del router, consulte manual).
Debemos considerar que nuestra red ya cuenta con un router que nos conecta a Internet, por lo que si agregamos otro, que de fábrica cumple el mismo objetivo, nos traerá algunos conflictos que incluso nos podrá dejar la red inoperativa.
Pasos a Seguir
Me referiré al router a utilizar de Access Point como Router-AP, y al existente, que nos conecta a Internet como Router-Internet.
Debemos comenzar en un ambiente aislado, desconectado de nuestra red. No conecte el Router-AP a la red hasta que lo indique el instructivo.
Ambiente de trabajo
Debemos recopilar previamente los datos de la red configurada en nuestro Router-Internet, generalmente lo podemos obtener desde su configuración bajo el menú Network (Red) --> LAN
Generalmente la IP que traen de fábrica éstos equipos es 192.168.0.1 ó 192.168.1.1
Preparamos un ambiente separado para configurar el Router-AP, donde conectamos un PC/Notebook por medio de cable de red al Router-AP
Seguramente nos asignará un IP por DHCP en nuestro PC, lo que nos permitirá ingresar a su Web de Administración. Deberemos ingresar por medio de un navegador (Chrome, Firefox, IE) a la dirección LAN de nuestro Router-AP que podría ser alguna de 192.168.0.1 ó 192.168.1.1 (no necesariamente la misma que del Router-Internet)
Deberemos ingresar con el usuario y password del Router-AP, si se reinicio de fábrica debiera ser algo como "admin" y password "admin". Consulte la documentación o en algunos casos viene impreso en una etiqueta bajo el router.
Cambio de IP
Muchas veces, y más aun si ambos routers son del mismo fabricante, se tiene un conflicto de IP dado que Router-Internte y Router-AP tienen la misma IP, por lo cual deberemos cambiar la IP LAN de nuestro Router-AP. Se debe buscar un IP disponible de nuestra red que se encuentre fuera del rango de asignación DHCP, por ejemplo:
| IP LAN Router-Internet | 192.168.0.1 |
| Rango DHCP Router-Internet | 192.168.0.100 - 192.168.0.199 |
| IP candidato Router-AP | 192.168.0.254 192.168.0.2 |
Para éste ejemplo utilizaremos la IP 192.168.0.254:
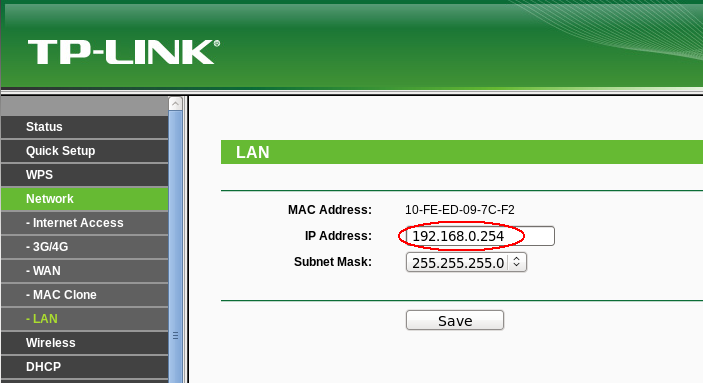
Deberemos Grabar y reiniciar el Router-AP con objeto de asegurarnos que el IP se encuentra cambiado.
Configuración de red Wireless
Deberemos comenzar por asignar el SSID o nombre de nuestra Wi-Fi, donde tenemos 2 opciones a elegir:
- Utilizar mismo SSID del Router-Internet: Lo que nos permite utilizar indistintamente cualquiera de los 2 Access Point, generalmente el dispositivo escojerá el que tenga mejor señal, deberemos tener cuidado de configurar además los mismos parámetros de seguridad: Método de autentificación (WPA2), Encriptación y Password de acceso.
- Asignar nuevo SSID: Con lo que forzamos a utiliza una u otra red, y poder segmentar los equipos que ingresan por cada equipo, incluso podemos tener claves diferentes
Si optamos por utilizar el mismo nombre de red, no dará algunos inconveninete interfiriendo la conexión de nuestros equipo Wi-Fi mientras estemos realizando la configuración (recordar que el Router-AP está desconectado de Internet), por lo que puede ser conveniente asignar un nombre de red temporal para realizar pruebas y restituir el nombre oficial una vez que terminemos el proceso.
Se debe considerar utilizar canales diferentes para ambos equipos, aunque sean parte de la misma red, recordando que deberemos dejar a lo menos 5 canales entre ellos por la interferencia que se genera con los canales vecinos. Se pueden dejar en modo "Auto" y cada router buscará algún canal disponible (o menos utilizado) al momento de iniciarse.
Si su router soporta Wi-Fi de 300 mbps, active al ancho de nada de 40Mhz solo si existe algún otro equipo con Wi-Fi de 300 mbps en su red. Con el ancho de banda de 20 Mhz se opera a 150 mbps y se evita introducir mayor interferencia a los otros equipos Wi-Fi, ya sea el Router-Internet o a los vecinos.
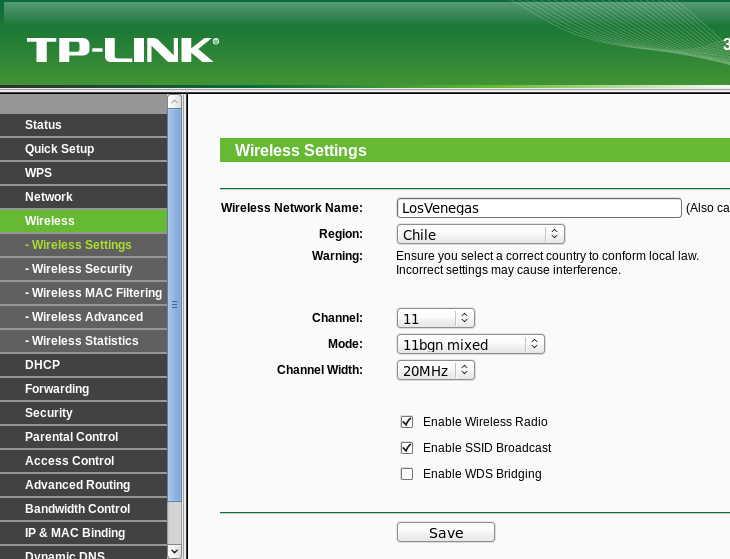
Luego debemos proceder a la configuración de la seguridad para el Wi-Fi:
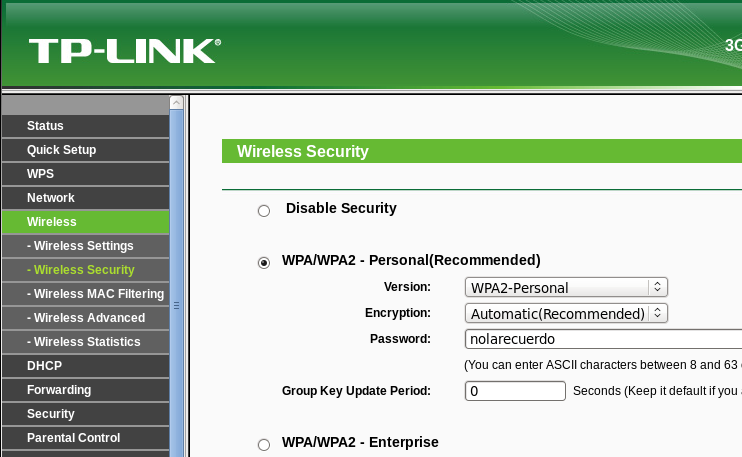
Debemos recordar guardar y reiniciar el router para conservar los cambios. Podemos probar el acceso desde algún equipo portátil (Celular o Tablet por ejemplo) e intentar ingresar a la URL del router. Recordar que aun nos encontramos en un ambiente aislado por lo que no tenemos salida a Internet.
Desactivar DCHP en Router-AP
El protocolo DHCP asigna IP a los nuevos equipos que se conectan a la Red, y además les informa la IP del Router y los DNS a utilizar. Dicha misión la debe seguir cumpliendo el Router-Internet
Nos debemos conectar nuevamente a la administración de nuestro Router-AP, ésta vez con el IP fijo que asignamos 192.168.0.254 (recuerda ajustarla a la que esté utilizando en su red). Debemos buscar la configuración para DHCP y desactivarla (disabled):
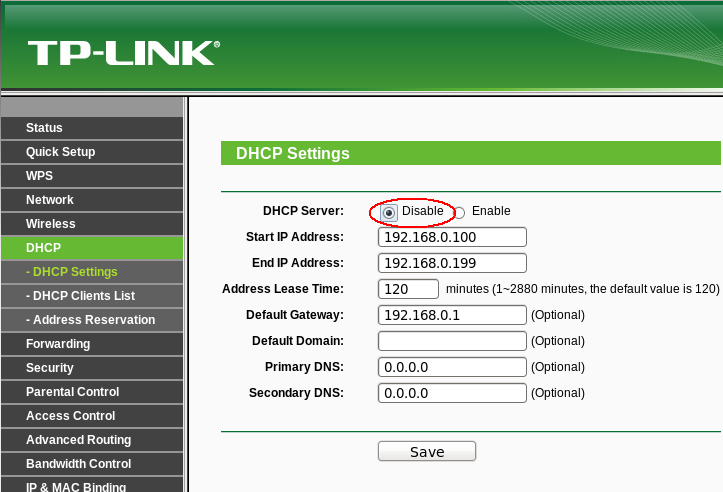
Recuerde guardar la configuración y reiniciar el router.
Conectar los Routers
Ahora que podemos asegurar que no se nos producirá conflicto, procedemos a conectar ambos Routers, por un puerto LAN de cada uno de ellos. Notar que en el Router-AP nos quedan 3 puertos LAN disponibles para conectar otros equipos fijos.
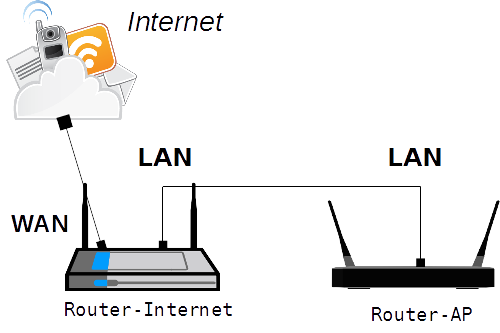
Y con ello estamos listos. Deberemos validar de conectarnos al IP del Router-AP desde un equipo de nuestra red.
Si utilizó un nombre de red temporal, en éste momento puede conectarse a la web de configuración del Router-AP y ajustar el nombre (SSID) al mismo del Router-Internet o si prefiere conservarlos diferentes para discriminar contra cual access point se conectará el equipo.
Generado por Sistema y almacenado en cache
| Wyzer Luis Hernán de la Barra |
|
| Teléfono: | +56995451689 |
| WhatsApp: | +56995451689 |
| E-Mail: | info@wyzer.cl |
| Web: | www.wyzer.cl |

 facebook
facebook

 mail
mail
 print
print